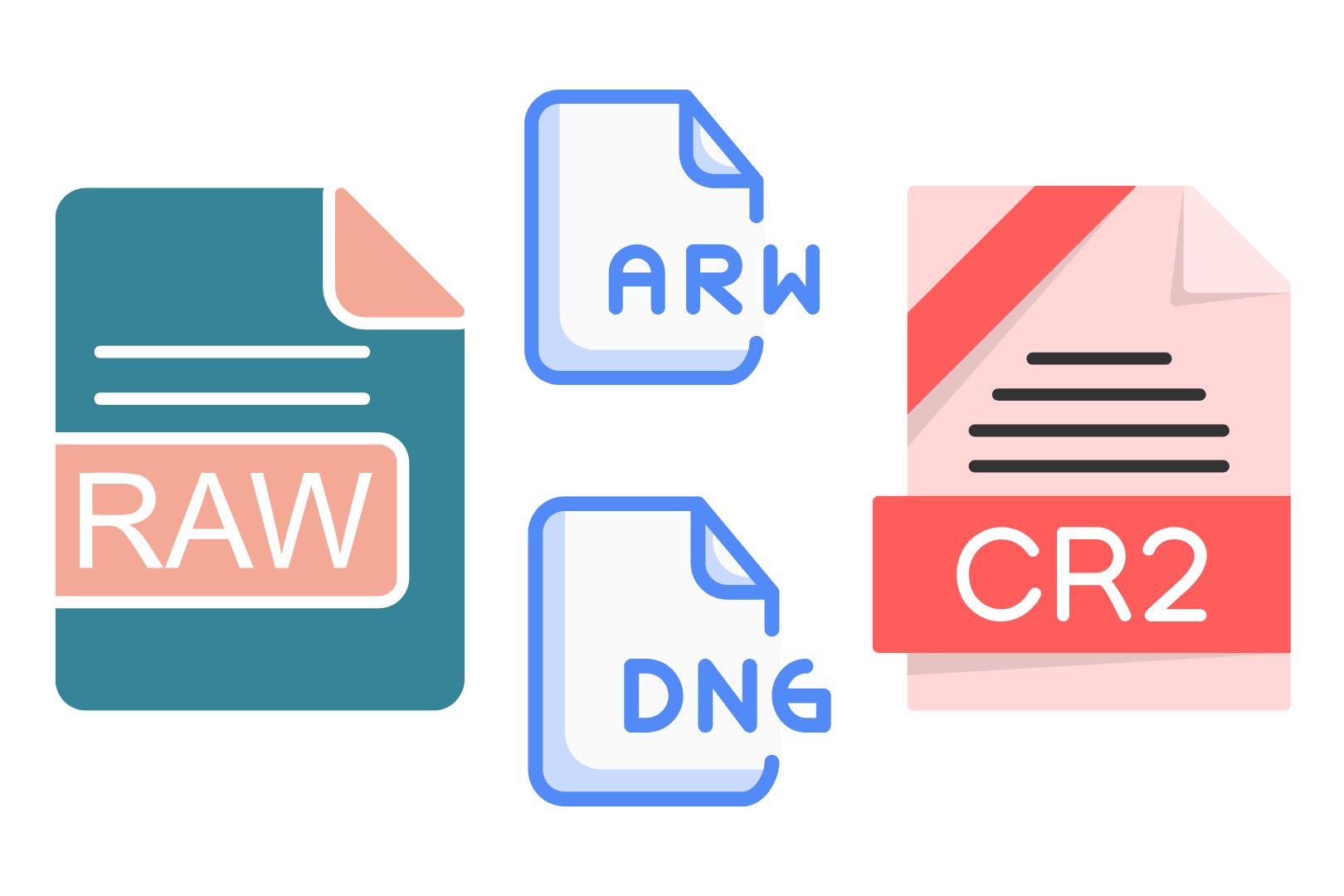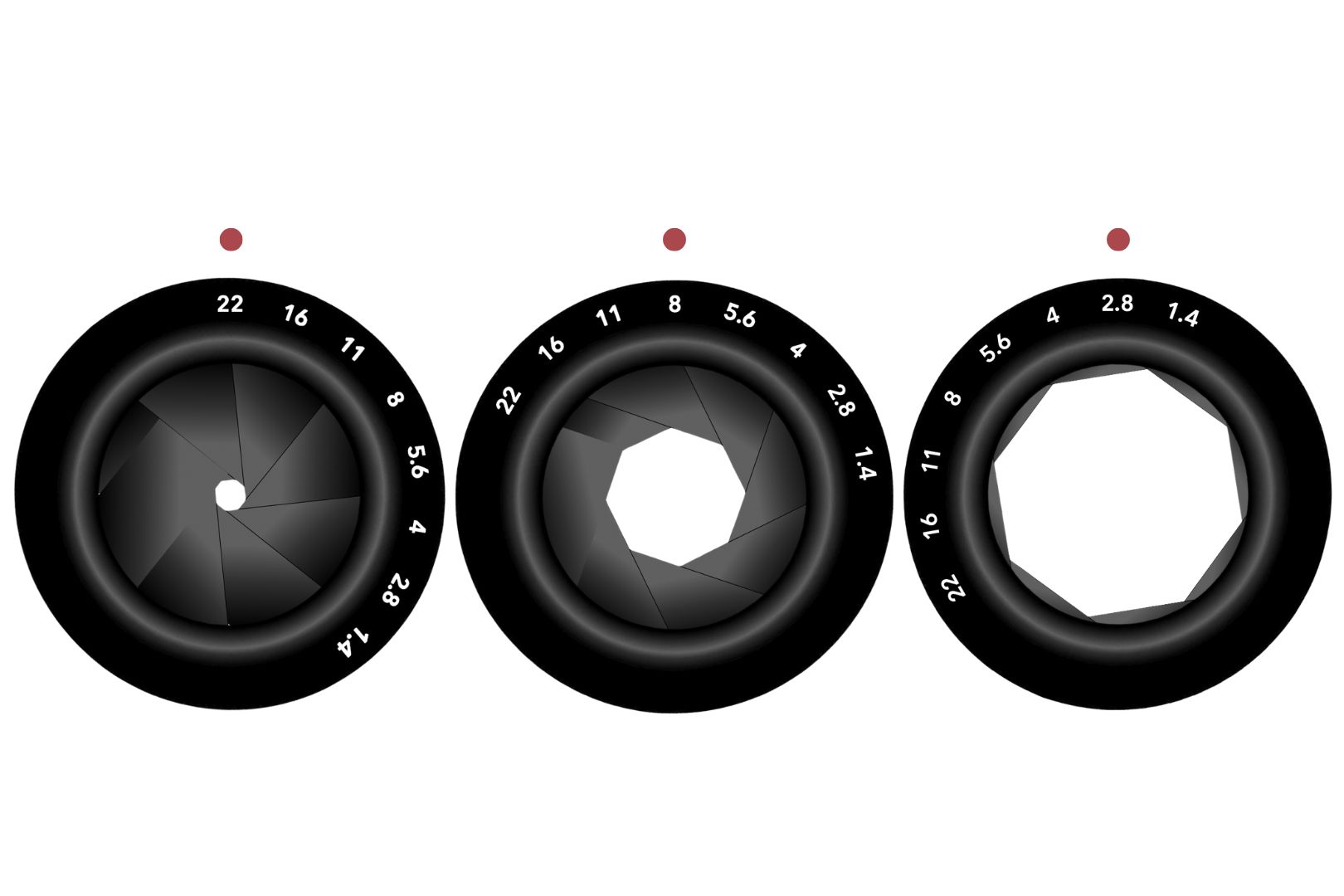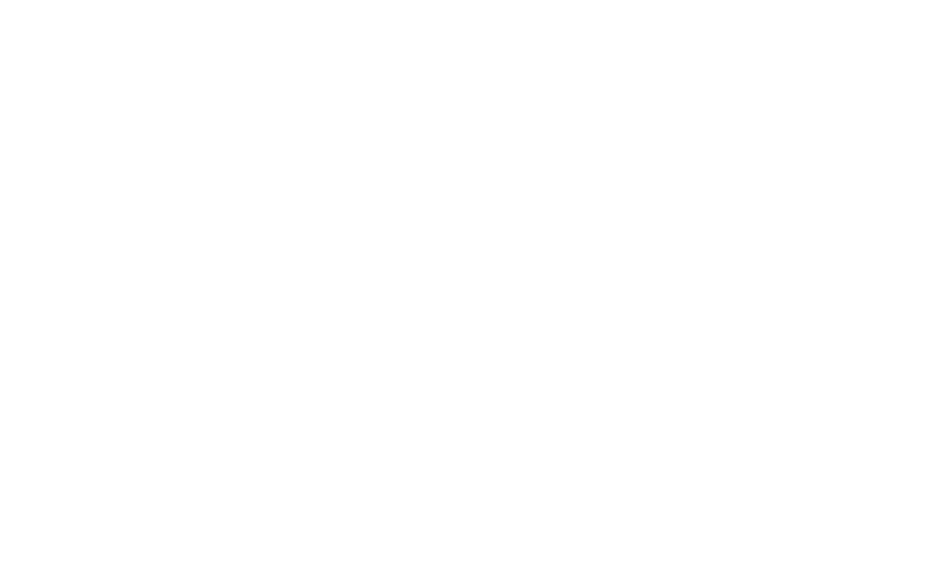Dans cette vidéo, je vais vous apprendre à créer des images de lévitation afin de booster votre créativité.
Retranscription de la vidéo :
D’après le Larousse en ligne, la lévitation, du latin levitas (légereté), est l’état d’un corps qui reste en équilibre à une certaine distance au-dessus d’une surface grâce à une force sustentatrice compensant la pesanteur. Sinon en photo, c’est simplement une personne ou un objet qui semble flotter au-dessus du sol 😉
Avant de commencer, sachez que nous n’avons jamais réalisé de photo de lévitation. Cela me permet de vous dire, qu’il est important d’expérimenter tous le temps. Outre l’apprentissage de la technique, c’est ça qui va vous faire progresser.
1. Le matériel pour la lévitation
Passons maintenant, en revue le matériel dont vous avez besoin pour réussir votre photo de lévitation :
1. Un trépied : c’est l’élément qui va vous donner la possibilité de faire ce types de photo.
2. Un sujet à photographier : cela peut être un objet, une personne ou bien les deux.
3. Un tabouret ou un escabeau.
4. Et bien entendu, votre appareil photo avec l’objectif que vous aurez choisi.
En fait, vous n’avez pas besoin de grand chose 😉
2. La prise de vue
Passons maintenant à la prise de vue. Nous devons procéder en trois étapes :
1. Lévitation du sujet
Mon appareil est installé sur trépied. J’ai travaillé le cadre de ma photo et j’ai fais ma mise au point sur mon sujet. Je passe à présent mon autofocus en mode manuel MF pour ne pas perdre ma mise au point. Et je vérifie que tous les mécanismes du trépied sont bien serrés. Mon sujet est installé sur un escabeau que je retirerai en post-production. Il faut bien faire attention à ce que l’objet qui sert de support ne passe pas devant le sujet photographié. Cela évitera de passer du temps en retouches inutiles. Mon sujet va maintenant se positionner comme s’il était en lévitation et je déclenche.
2. Lévitation des objets
Pour la deuxième étape, j’enlève l’escabeau du cadre ainsi que mon sujet. Je ne touche surtout pas à mon trépied ni à ma mise au point. Pour rajouter du contenu et de la force à mon image, je vais intégrer plusieurs fois un même objet aussi en lévitation. Mon sujet va tout simplement lancer l’objet pendant que je déclenche. Pour donner l’idée de profondeur, on place l’objet sur différents plans de l’image. Il sera donc flou excepté sur mon plan de mise au point.
3. Photographier la scène vide
Je vais désormais prendre ma dernière photo. Je ne touche à rien ni au trépied ni à ma mise au point. Il n’y a rien dans le cadre, seulement mon décors. Et je déclenche. C’est cette dernière photo qui va me permettre de créer l’effet de lévitation.
Je procède dans cet ordre là (sujet -> objet -> cadre) pour pouvoir faire ma mise au point dès le début sur le sujet. Et garder ainsi une cohérence dans la profondeur de champ de mon image.
3. La post-production
1. Mise en place
Nous voici maintenant sur Lightroom. J’ai importé mes fichiers RAW. J’applique quelques réglages de base et je synchronise ensuite toutes les images. Sans ça, ma photo finale ne sera pas cohérente. J’exporte ensuite toutes mes images au format JPEG en haute définition.
Je les ouvre à présent sur Photoshop. La photo qui va servir d’arrière plan est la dernière que nous avons prise, celle-ci. Et je vais ajouter à cette image toutes les autres sous forme de calque.
2. Créer un masque de fusion
Ensuite je vais créer un masque de fusion pour chacun des calques. Il me suffit de sélectionner un calque et de cliquer sur ce petit icône. Le masque de fusion, en plus des calques, est en quelque sorte la clef de voûte de Photoshop. Il permet de faire apparaître ou disparaître des parties du calque sélectionné, que ce calque soit une image ou bien un calque de réglage. Il est représenté par un rectangle blanc à droite du calque. Le fait qu’il soit blanc signifie que l’intégralité du calque est visible.Si je bascule le masque en noir avec le raccourci Cmd+I, le calque sélectionné disparaît et le masque de fusion est devenu noir. De la même manière, en utilisant l’outil pinceau, je peux faire apparaître ou disparaître n’importe quelle zone de l’image à ma guise. Donc retenez, le blanc, que l’on peut assimiler à la lumière, fait apparaître le calque tandis que le noir, comme l’obscurité, fait disparaître le calque.
3. Lévitation du sujet
Je sélectionne le calque de l’image où se trouve mon sujet et grâce au masque de fusion je vais faire disparaître l’escabeau. Si par exemple je me trompe et que je mords sur mon sujet, je peux appuyer sur la touche X de mon clavier pour sélectionner ma deuxième couleur. On voit ici qu’il y a toujours deux couleurs. Quand j’appuie sur X on voit que les deux couleurs s’intervertissent. La couleur sélectionnée est celle au premier plan. L’icône situé au-dessus permet de remettre les couleurs par défaut, le blanc et le noir. Voilà pour ce calque c’est terminé.
4. Lévitation des objets
Je passe maintenant au calque d’un des objets. Et je vais procéder exactement de la même manière que pour mon sujet. Je vais faire disparaitre dans la fusion ce qui m’a servit à mettre en lévitation mon objet.
Et bien voilà, j’espère que ce tuto vous aura appris beaucoup de choses et que cela vous incitera à toujours expérimenter encore et encore. Nous vous souhaitons de très belles photos de lévitation !