Mettez en place le CMS qui facilitera la création de votre site web grâce à ce tutoriel !
Après avoir choisi un nom de domaine et l’hébergement qui vous convient, la dernière étape pour la création de votre site web est l’installation du CMS WordPress. WordPress, c’est le programme qui vous permettra de personnaliser les pages de votre site sans avoir pour autant besoin d’être un pro de l’html et du php. Dans ce tutoriel, nous vous expliquons comment installer votre CMS grâce aux outils offerts par l’hébergeur OVH. Vous verrez qu’installer WordPress est un jeu d’enfant.
Saviez-vous qu’OVH propose deux modes d’installation de WordPress ?
Vous avez désormais un hébergement et un nom de domaine. Il ne vous reste plus qu’à mettre en place le CMS WordPress avant de construire votre site web !
Pour cela, OVH propose une option simplifiée : les « modules en 1 clic ». Choisissez ce mode d’installation si vous êtes pressé et que vous souhaitez suivre la solution la plus simple. Sachez cependant qu’il est plus intéressant et plus efficace de configurer manuellement votre WordPress. Alors si vous êtes prêt à mettre les mains dans le cambouis, passez directement au troisième paragraphe, nous vous indiquons comment faire, pas à pas : vous verrez que ce n’est pas si difficile !
Le « module en 1 clic » d’OVH : WordPress en mode tout automatique !
Selon les options que vous avez choisies lors de la commande de votre hébergement, vous avez déjà installé ou non le module WordPress. Pour le vérifier, connectez-vous à votre espace client OVH. Dans la colonne de gauche, sélectionnez « Hébergements », puis votre nom de domaine. Cliquez ensuite sur « modules en 1 clic », si WordPress est déjà présent, vous n’avez plus rien à faire. Sinon, choisissez « Ajouter un module ». Parmi les modules, cliquez sur WordPress, et le nom de domaine sur lequel vous souhaitez créer votre site. Si vous cliquez sur « Installer », l’installation se fera automatiquement et vous n’aurez plus qu’à attendre quelques minutes. Vous recevrez un avertissement par e-mail de la part d’OVH lorsque votre WordPress sera prêt. Gardez-le précieusement, il contient vos codes d’accès à l’interface administrateur de votre site web !


Optez pour une installation personnalisée de WordPress grâce au mode avancé
La seconde option qui s’offre à vous consiste à personnaliser davantage votre module WordPress, en cochant la case « Installation en mode avancé » avant de cliquer sur « Installer ».
Auparavant, vous devrez avoir mis en place une base de données sur votre hébergement. Pour se faire suivez à nouveau le chemin : Accueil d’OVH > Hébergements > VotreNomDeDomaine. Cliquez en haut à droite sur l’icône « Base de données » puis « Créer une base de données ». Choisissez MySQL et cochez la dernière version disponible. Vous devez alors choisir un nom d’utilisateur et un mot de passe : veillez à ce qu’ils ne soient pas trop simples, ils sont les garants de la protection de votre site web ! Gardez-les bien, vous en aurez besoin plus tard pour installer votre CMS. Validez.
Votre base de données est installée ! Vous pouvez retourner dans le menu Hébergement > Modules en un clic > WordPress. Cochez l’option « Installation en mode avancé ». Choisissez ensuite la base de données que vous venez de créer, et entrez le mot de passe choisi précédemment. Les autres champs devraient se remplir automatiquement. Choisissez ensuite un nom d’administrateur et un mot de passe : c’est grâce à ces identifiants que vous pourrez vous connecter à votre WordPress et éditer votre site web. Gardez-les précieusement et évitez surtout d’opter pour « Admin » ! Choisissez la langue que vous souhaitez utiliser sur WordPress. N’écrivez rien dans « Chemin d’installation » : votre CMS sera ainsi installé à la racine de votre nom de domaine. Il ne vous reste plus qu’à valider pour lancer l’installation de WordPress. Quand le processus sera terminé, vous recevrez un mail de confirmation de la part d’OVH.
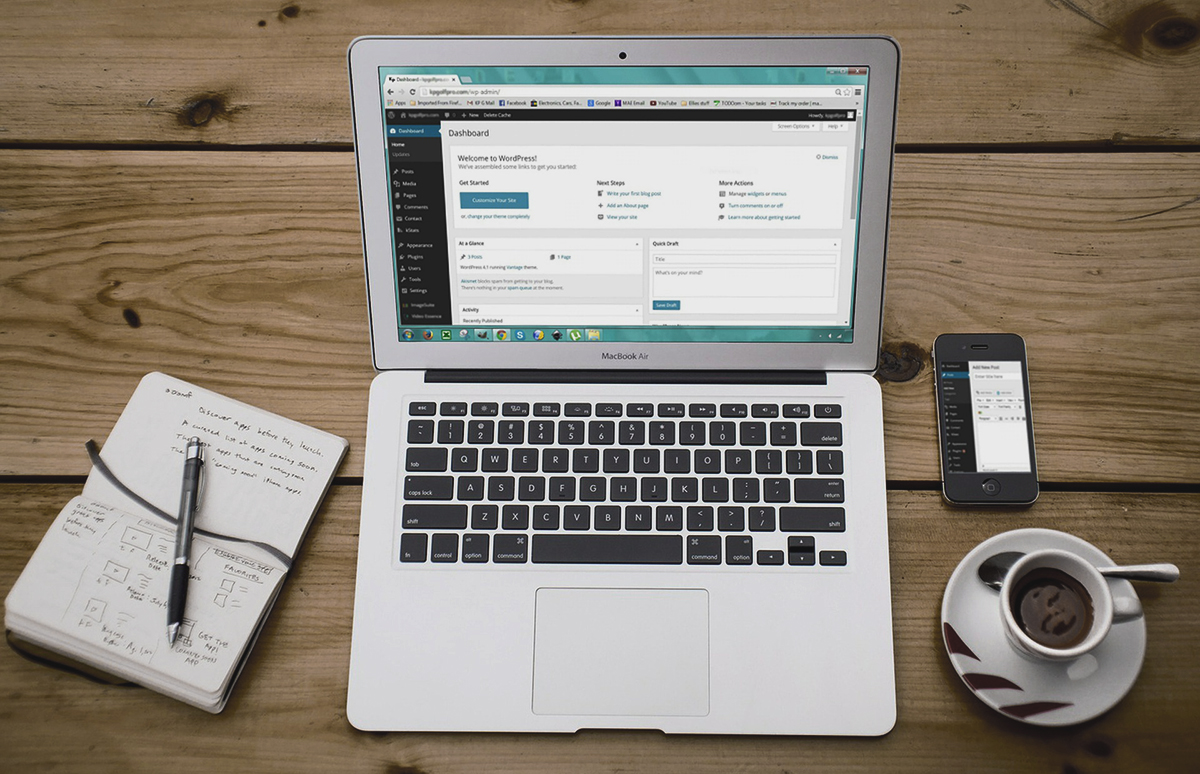
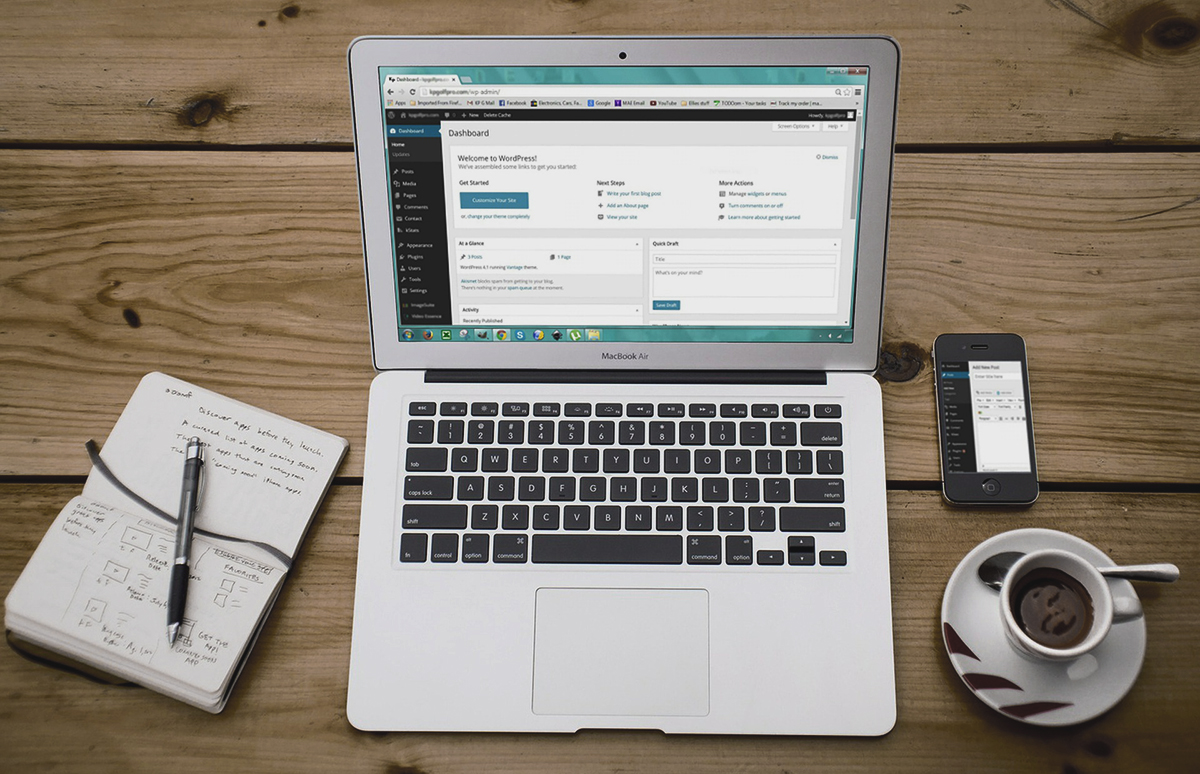
L’installation manuelle sur OVH : pour un WordPress entièrement personnalisé
Voici le résumé des étapes que vous allez suivre pour installer WordPress, en une infographie.
Avant de commencer l’installation manuelle de WordPress, vous devrez créer une base de données sur votre hébergement : suivez pour cela les consignes du paragraphe précédent.
Vous aurez également besoin d’un client FTP : c’est un logiciel qui vous permet de transférer des fichiers vers votre site internet. FileZilla est le plus utilisé, et il est gratuit : vous pouvez le télécharger ici.
Rendez-vous d’abord sur le site officiel de WordPress.org : vous trouverez le lien d’accès à la dernière version directement sur la page d’accueil. C’est un dossier zippé qu’il faut décompresser. Vous pourrez alors uploader les fichiers de WordPress sur votre hébergement grâce à FileZilla. Munissez-vous de l’e-mail envoyé par OVH lors de l’achat de votre nom de domaine. Il contient vos identifiants FTP, sous la forme suivante :
hôte : ftp.cluster0XX.hosting.ovh.net
login : votre login FTP
mot de passe : votre mot de passe
port : 21 (ou 22 pour l’offre d’hébergement Pro)
Entrez ces informations dans la barre en haut de la fenêtre de FileZilla qui commence par « Hôte », afin de vous connecter à votre serveur. Si cette étape vous pose problème, ou si vous obtenez une erreur de connexion, vous pouvez suivre les explications détaillées d’OVH sur l’utilisation du client FTP.
FileZilla est composé de deux parties : la colonne de gauche s’intitule « Site local », il s’agit de votre ordinateur. Celle de droite, « Site distant », représente votre hébergement OVH. Dans « Site local », cherchez le dossier décompressé de WordPress et ouvrez-le. Sélectionnez ensuite tous les fichiers du dossier et effectuez un glisser-déposer vers la partie de droite « Site-distant », dans le dossier « www ». Si un fichier « index.html » est présent, supprimez-le : il s’agit d’une page temporaire mise en place par OVH. Il ne vous reste qu’à attendre la fin du téléchargement !
Vous arrivez enfin à la dernière étape d’installation : faire le lien entre WordPress et votre base de données. Tapez votre nom de domaine dans la barre d’adresse de votre explorateur et suivez les étapes de configuration de WordPress.
Cliquez sur « Créer un fichier de configuration », puis entrez les informations demandées. Les identifiants de la base de données MySQL sont ceux que vous avez choisis et reçus par e-mail lors de sa création. Ne modifiez le champ « Préfixe des tables » que si vous souhaitez installer plusieurs WordPress sur la même base de données. Lancez l’installation. Vous n’avez plus qu’à choisir vos identifiants de connexion à l’interface du CMS, et indiquer si vous souhaitez ou non que votre site web soit indexé par les moteurs de recherche. Cliquez sur « Installer WordPress ».
En cliquant sur « Se connecter » vous entrez sur l’interface du CMS WordPress, depuis laquelle vous pourrez créer et administrer votre site. Félicitations, votre site internet est installé, vous n’avez plus qu’à choisir son apparence et construire son contenu !
Alors, vous choisissez le mode tout automatique ou le mode avancé ? 😉







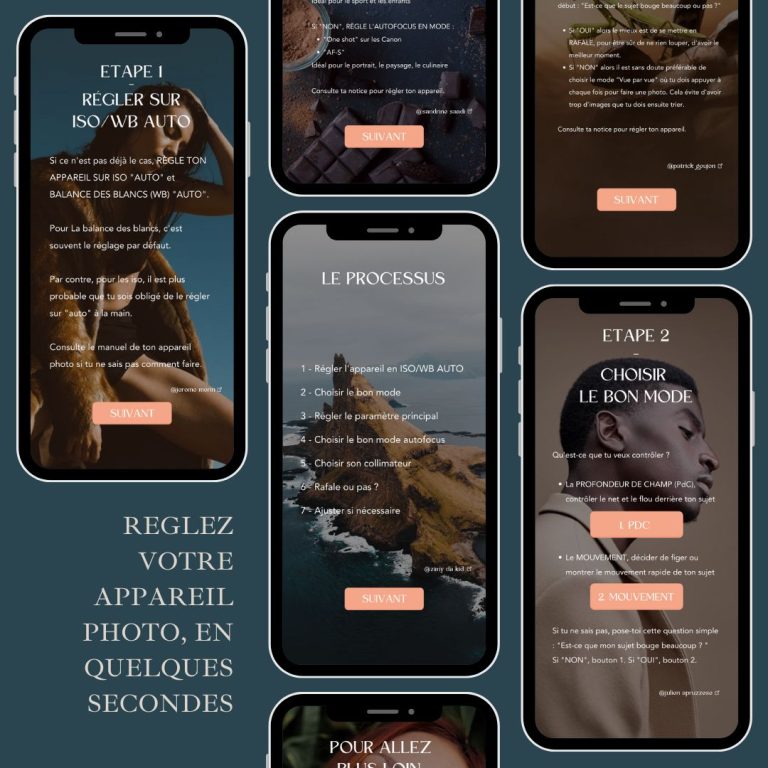

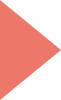



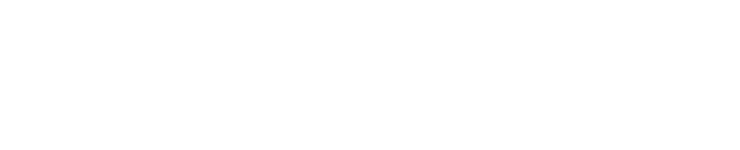
21 réflexions sur “Comment installer WordPress avec un hébergement OVH ?”
Bonjour, je viens de prendre un hébergement ovh avec wordpress module en un clic.
Lorsque j’essaie d’aller sur mon site, j’ai le message d’erreur suivant : « pour cluster … hosting.ovh.net , pas de certificat de sécurité »
Que faire, j’ai épluché tous les documents d’aide, suis perdu. Merci pour vos réponses
Quelqu’un peut-il m’aider svp ? J’ai mon nom de domaine et mon hébergement chez OVH mais je n’arrive pas à installer WordPress sur le ftp.
Il me dit you need at least 1 free database mais pas passible de créer une nouvelle database à moins de passer à la version payante ?
Bonjour,
J’ai bien suivi toutes les étapes, et je tiens à vous remercier car, grâce à vous, j’ai réussi à installer mon blog WordPress. J’ai juste un petit problème pour la dernière étape. J’ai bien transféré grâce à Filezilla la base de donnée du site local jusqu’au site distant, seulement quand je tape mon site sur un moteur de recherche je ne tombe pas sur « Créer un fichier de configuration ». Je tombe directement sur mon site, car j’avais déjà installé WordPress il y a longtemps sur ce même nom de domaine avec, je suppose, Installation en 1 clic, mais je n’avais jamais rien mis dessus et mon hébergement a été suspendu puis supprimé suite à un problème de renouvellement de contrat, depuis ce jour, je n’avais plus accès ni au site, ni au tableau de bord etc. Une fois l’hébergement réactivé j’ai donc décidé de tout réinstaller.
Je voulais juste savoir si le fait de ne pas avoir configuré WordPress avec la base de données MySQL va être problématique, et si oui que dois-je faire pour y remédier ?
Merci de votre aide !
Bonjour,
Avez vous trouvé la soution ? j’ai le même problème…
Merci
bonjour
je possede deja un site et plusieurs domaines ovh
avant je me servais de dreamweaver , mais il ne marche plus sous win 10, j’essaie de comprendre wordpress mais ça change totalement et de plus je veux retravailler sur mon site existant https://www.jlf-menier.fr/
est ce que la procedure est la meme, j’ai deja mes identifiants et mdp et aussi filezilla
Bonjour, merci pour le tuto.
Je rencontre un problème. J’ai téléchargé Filezilla, j’entre l’hôte reçu par OVH, le nom d’utilisateur ainsi que le mdp et le port et lorsque je fais connexion je reçois le message :
statut : serveur non sécurisé, celui ne supporte pas FTP sur TLS
avec une fenêtre « if you continue, your password and files will be sent in clear over the internet »
De ce fait j’ai mis annulé. Je pense qu’il y a un problème. Pouvez vous m’aider svp ?
PS : Je suis novice de chez novice.
Bonjour,
Si j’ai déja crée un site avec wordpress,
l’ayant laissé lamentablement tomber, serait-il possible de le récupérer via OVH pour une refonte?
Merci de votre réponse.
Bonjour,
merci pour ces conseils, mais j’ai un problème avec l’installation en un clic chez OVH.
Auriez-vous une petite idée pour m’aider ?
Voilà, j’ai acheté hier sur OVH un nom de domaine, un espace d’hébergement (basique: kimsufi2015, )et j’ai demandé à avoir le module d’installation de wordpress en un clic.
Tout s’est passé comme prévu, j’ai reçu un email confirmant que wordpress avait été bien installé, et j’ai reçu les différents liens pour aller sur wp-admin, nom de l’admin et mot de passe.
Mais quand je clique sur l’url pour aller sur la page d’admin, la page n’est pas trouvée….
« Ce site est inaccessible
Impossible de trouver l’adresse IP du serveur de annebuxant.com.
Effectuez une recherche Google sur annebuxant admin.
ERR_NAME_NOT_RESOLVED »
Dans mon espace client, je vois bien mon nom de domaine, ma base de données, et sur la page installation en un clic, on voit que le module wordpress y est !
Je suis débutante…peut-être que je dois faire quelque chose de préalable pour que cela fonctionne ? dois-je faire quelque chose avec la base de données ?
un tout grand merci pour votre aide,
Bonjour merci pour votre article très clair déjà. J’ai tout suivi et tout s’est très bien passé.
Cependant pourriez vous m’aider sur le dernier point. Lorsque je tape mon nom de domaine dans la barre de recherche j’accède directement à la page d’accueil de base de worpress mais du coup je ne peux pas » Cliquez sur « Créer un fichier de configuration », puis entrez les informations demandées (etc…) » je ne peux donc rien configurer ni meme acceder à mon espace admin, pourriez vous m’écalier? Merci beaucoup par avance!
pourquoi faire compliqué quand on peut faire simple avec le module WordPress en automatique! rien de plus simple pour installer son blog sans se faire de cheveux blancs lol
Merci pour ce super tutoriel ! Lorsque je souhaite installer en mode avancé, le message me disant que c’est en cours et que je vais recevoir un mail reste bloqué et rien ne se passe… Du coup j’ai essayé en 1 clic mais ils me disent « Une erreur s’est produite lors du chargement des informations. (You need at least one free database) » alors que j’ai fait les étapes pour installer la base de donnée
Bonjour,
Merci beaucoup pour ces conseils très utiles!
J’ai cependant un problème… j’ai tout fait et lorsque je me rends sur mon site, la page « Félications! Votre nom de domaine a bien été créé chez OVH » est toujours présente… Pas de fichier index.html en vue sur mon FTP. Ca m’énnuie! 🙁
Auriez-vous une solution par hasard?
Merci par avance et bon week-end,
Mylène
petit précision, quand j’ai voulu remettre les fichiers wordpress , ça m’a mis des transfert échoué et certain dossier dans site distant ont des points d’interrogation….
Merci pour votre aide 😉
Bonjour, j’ai installé filezilla j’ai mis mes hôtes, identifiants de p , j’ai transféré les dossiers wordpress dans la partie site distant, et en marquand mon nom de domaine dans la barre de mon explorateur et wordpress c’est ouvert, mais en faisant une mauvaise manipulation sur filezilla (j’ai voulu supprimer les dossiers wordpress car je pensé mettre trompé sur une chose) après tout ça, lorsque que je rentre a nouveau mon nom de domaine dans la barre de mon explorateur une fenêtre souffre avec « Not Found
The requested URL / was not found on this server. ». Depuis je suis complètement bloqué. que puis je faire s’il vous plait.
Ping : Comment choisir le template idéal pour votre site Wordpress ?
Ping : Comment créer facilement son site internet avec Wordpress ?
bonjour, j’essaye depuis des jours de faire celà mais j’ai tout le temps ce message quand j’essaye de créer une base de donnée ou de suivre vos instrutions:
« Une erreur est survenue lors de la demande de création de la base de données. » Merci de me venir en aidee car là je craque !!!
Difficile à dire à distance… Avez-vous essayé de contacter le support d’OVH ? https://www.ovh.com/fr/support/
Bonjour,
Merci pour cet article. Mais je ne comprends pas l’intérêt qu’il y a à faire une configuration manuelle.
J’ai bien compris que c’est un peu plus complexe mais c’est tout.
Merci pour cet article et votre réponse.
Nous avons voulu simplifier au maximum cette étape d’installation de WordPress, c’est pourquoi nous avons présenté l’installation automatique comme une option tout à fait envisageable pour les débutants.
Mais selon l’hébergeur choisi et le module d’installation automatique qu’il propose, il peut y avoir quelques défauts. Parfois ce n’est pas la dernière version de WordPress qui est proposée par exemple. Mais aussi le module installe automatiquement WordPress dans le répertoire mondomaine.com/wordpress/ et non à la racine. Le nom d’utilisateur par défaut est « admin » ce qui n’est pas très recommandé pour la sécurité de votre site web. Le module installe également des plugins pas forcément désirés/ables…
Bref, au lieu de corriger tout ça après coup, on gagne du temps à procéder directement à une installation manuelle !
Cela dit, il semblerait que la dernière version du module chez OVH ait été plutôt bien corrigée – à vérifier 🙂